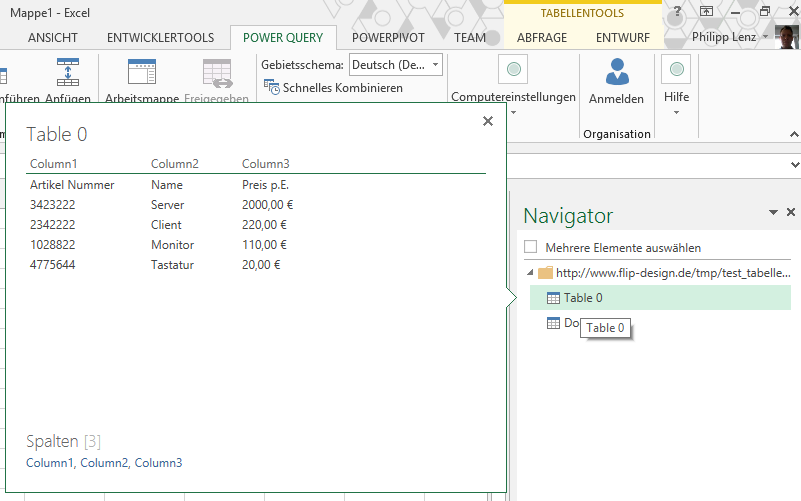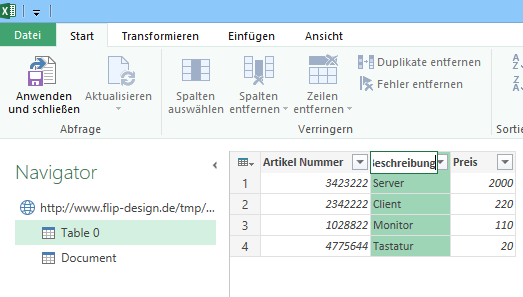In diesem Blog Eintrag möchte ich eine kurze Einführung/Tutorial in das Thema PowerQuery geben. Das ganze wird eine Serie, Teil 1 von ? – ganz in der Manier des Report Viewers. Schauen wir mal wieviele es werden.
In diesem Blog Eintrag möchte ich eine kurze Einführung/Tutorial in das Thema PowerQuery geben. Das ganze wird eine Serie, Teil 1 von ? – ganz in der Manier des Report Viewers. Schauen wir mal wieviele es werden.
In diesem Beitrag schauen wir uns den Import von Daten aus dem Web an und wie die Daten verarbeitet, transformiert und in das Modell geladen werden können. Weiterhin werden 2 Tabellen mit einander verbunden und als eine Liste später in Excel dargestellt. Soviel zum Ziel…
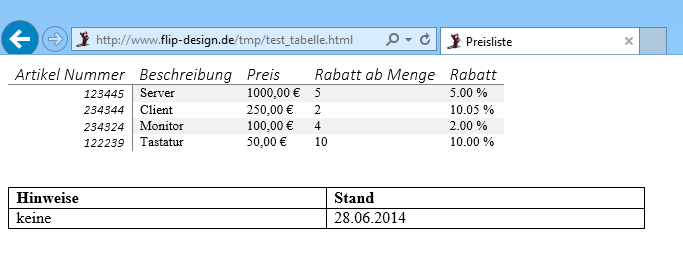 Starten wir auf einer Webseite. Dort liegt eine fiktive Preisliste die außerhalb der eigenen Umgebung liegt. D.h. diese Liste steht weder auf internen SQL Servern o.ä. zur Verfügung und liegt auch nicht unter der eigenen Kontrolle. Dennoch soll diese Preisliste in Excel bzw. PowerPivot verarbeitet werden. Um an solche Daten zu kommen, bietet sich das kostenlose Excel 2013 Addin „PowerQuery“ an.
Starten wir auf einer Webseite. Dort liegt eine fiktive Preisliste die außerhalb der eigenen Umgebung liegt. D.h. diese Liste steht weder auf internen SQL Servern o.ä. zur Verfügung und liegt auch nicht unter der eigenen Kontrolle. Dennoch soll diese Preisliste in Excel bzw. PowerPivot verarbeitet werden. Um an solche Daten zu kommen, bietet sich das kostenlose Excel 2013 Addin „PowerQuery“ an.
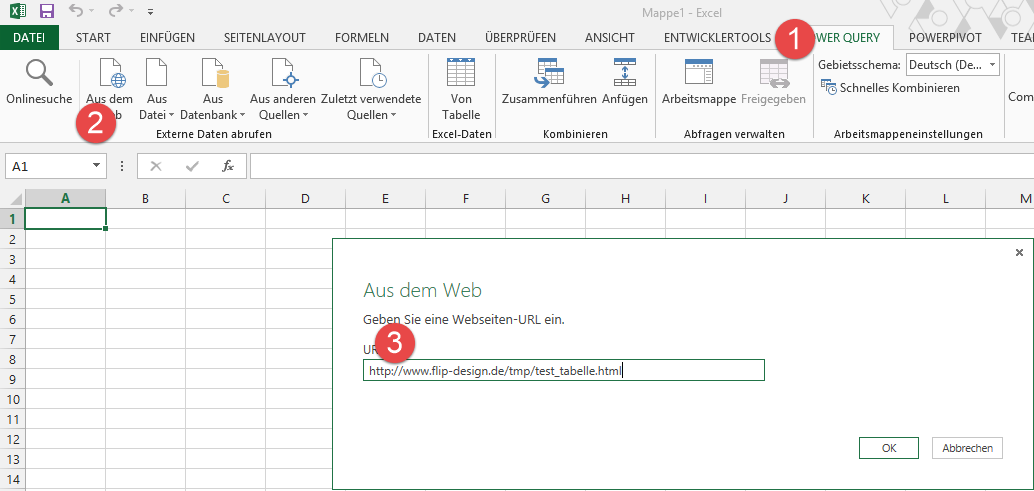 In Excel wechseln wir auf den Ribbon Power Query und laden Daten aus dem Web. Dort wird die URL der Webseite eingegeben.
In Excel wechseln wir auf den Ribbon Power Query und laden Daten aus dem Web. Dort wird die URL der Webseite eingegeben.
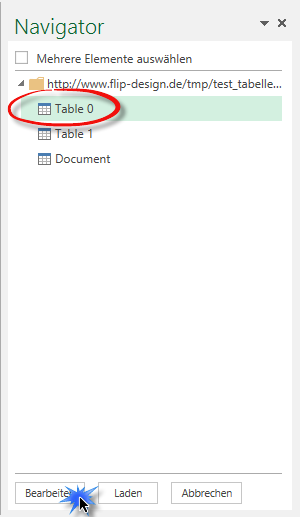 Nach dem Bestätigen werden uns 2 Tabellen angeboten. Auf der Webseite war schon zu sehen das die erste Tabelle die Preisliste darstellt. Wenn man sich nicht sicher ist, fährt man mit der Maus über die Einträge und bekommt dort schon eine Vorschau.
Nach dem Bestätigen werden uns 2 Tabellen angeboten. Auf der Webseite war schon zu sehen das die erste Tabelle die Preisliste darstellt. Wenn man sich nicht sicher ist, fährt man mit der Maus über die Einträge und bekommt dort schon eine Vorschau.
Mit einem Klick auf Bearbeiten wechselt man in ein eigenes PowerQuery Fenster um die Verarbeitungsoptionen festzulegen.
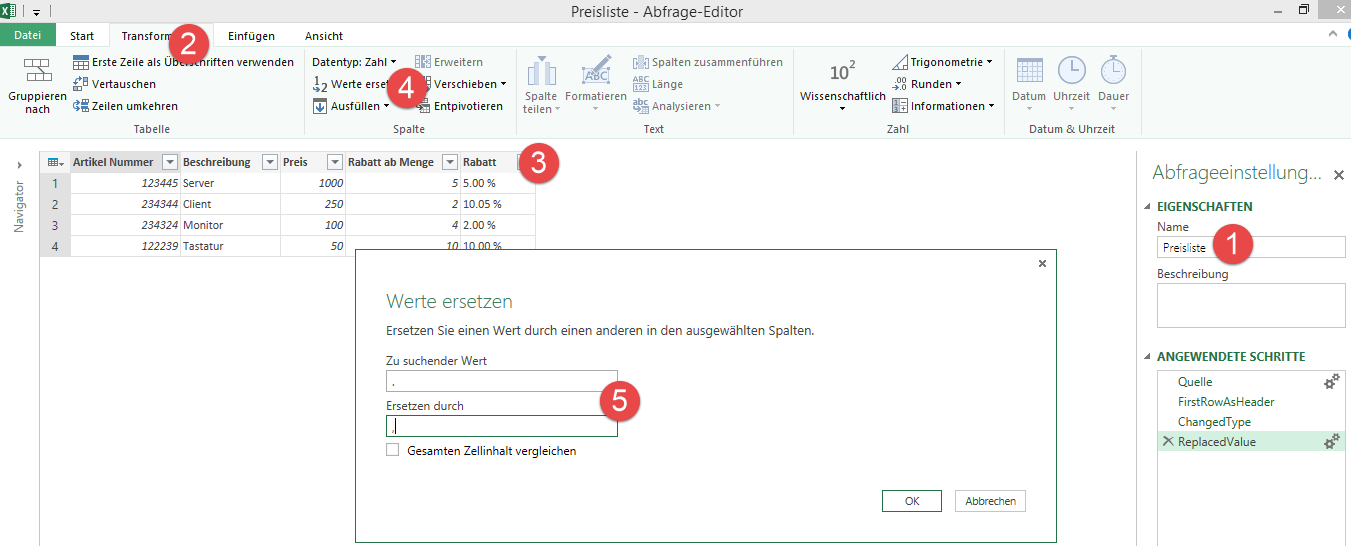 In dem Bereich „Angewendete Schritte“ wird eine Historie geführt. Das erste nach dem Laden ist immer das setzen, dass die erste Zeile die Überschriften der Zellen beinhaltet. Jegliche Schritte können hier manuell gelöscht werden. Da die Spalte Rabatt leider die Daten mit Punkten anstatt einem Komma in der Fließkomma Zahl trennt, muss dies beim Import geändert werden, da ansonsten dies in Excel als Tausender Trennzeichen interpretiert wird. Weiterhin muss das Prozentzeichen entfernt werden. Beim Preis wurde schon automatisch das Euro Zeichen entfernt. Über den Bereich Werte Ersetzen werden diese Änderungen vorgenommen.
In dem Bereich „Angewendete Schritte“ wird eine Historie geführt. Das erste nach dem Laden ist immer das setzen, dass die erste Zeile die Überschriften der Zellen beinhaltet. Jegliche Schritte können hier manuell gelöscht werden. Da die Spalte Rabatt leider die Daten mit Punkten anstatt einem Komma in der Fließkomma Zahl trennt, muss dies beim Import geändert werden, da ansonsten dies in Excel als Tausender Trennzeichen interpretiert wird. Weiterhin muss das Prozentzeichen entfernt werden. Beim Preis wurde schon automatisch das Euro Zeichen entfernt. Über den Bereich Werte Ersetzen werden diese Änderungen vorgenommen.
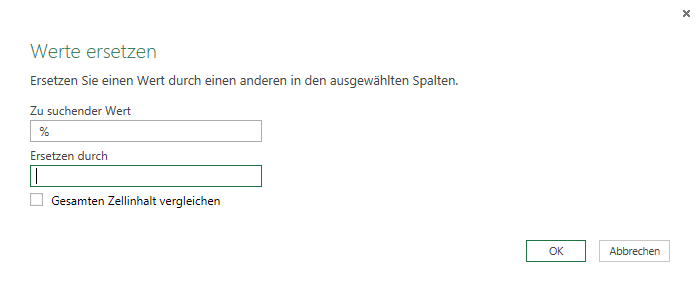
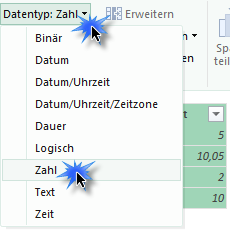 Weiterhin wird die Spalte noch als Datentyp Zahl definiert. Der ETL Prozess ist somit eigentlich abgeschlossen. Über den Bereich „Einstellungen laden“ können nun die Daten nach Excel und/oder PowerPivot (via in Datenmodell laden) übergeben werden.
Weiterhin wird die Spalte noch als Datentyp Zahl definiert. Der ETL Prozess ist somit eigentlich abgeschlossen. Über den Bereich „Einstellungen laden“ können nun die Daten nach Excel und/oder PowerPivot (via in Datenmodell laden) übergeben werden.
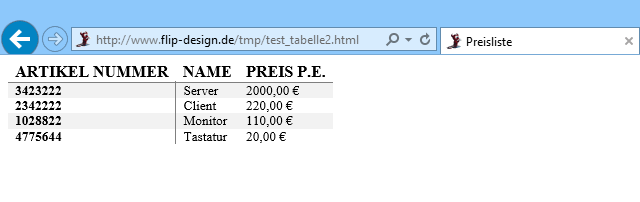 Nun haben wir aber noch eine zweite Preisliste in einem anderen Format die hier dieser Liste angefügt werden soll. Ein Feature was in PowerPivot schonmal nicht möglich wäre, da wir so nur zwei Tabellen bilden könnten. Diese Preisliste unterscheidet sich in den Spalten. Die Rabatt Spalten fehlen völlig und die Beschreibung wie auch die Preisspalte sind auch noch anders benannt. Dennoch importieren wir einfach über PowerQuery die Daten:
Nun haben wir aber noch eine zweite Preisliste in einem anderen Format die hier dieser Liste angefügt werden soll. Ein Feature was in PowerPivot schonmal nicht möglich wäre, da wir so nur zwei Tabellen bilden könnten. Diese Preisliste unterscheidet sich in den Spalten. Die Rabatt Spalten fehlen völlig und die Beschreibung wie auch die Preisspalte sind auch noch anders benannt. Dennoch importieren wir einfach über PowerQuery die Daten:
Hier benennen wir erstmal die Spalten so wie in der vorherigen Tabelle indem man mit einem Doppelklick auf die Überschriften der Spalten klickt und die vorherigen Werte überschreibt.
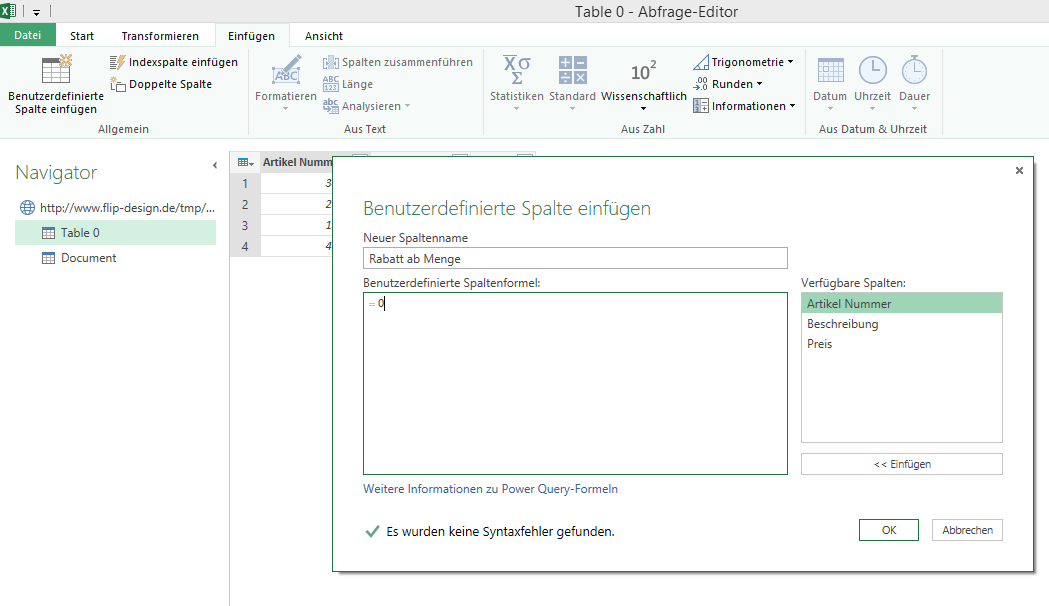 Nun fügen wir einfach die beiden fehlenden Spalten noch der Tabelle hinzu damit die beiden Tabellen das gleiche Format/Modell haben. Als Standardwert tragen wir hier einfach eine 0 ein.
Nun fügen wir einfach die beiden fehlenden Spalten noch der Tabelle hinzu damit die beiden Tabellen das gleiche Format/Modell haben. Als Standardwert tragen wir hier einfach eine 0 ein.
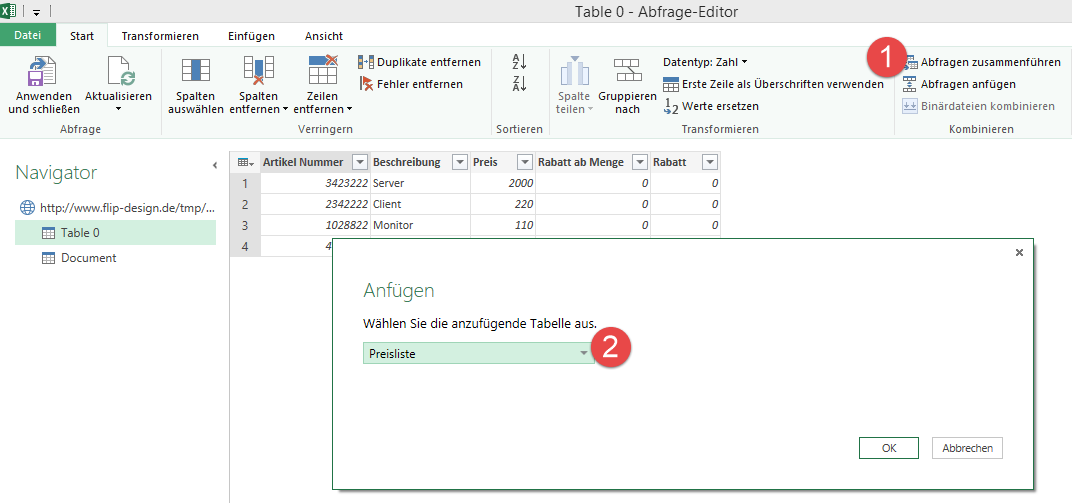 Nun nutzen wir das Feature „Abfrage anfügen“. Hier wählen wir die vorherige in PowerQuery verarbeitete Tabelle aus und bestätigen das Fenster mit OK.
Nun nutzen wir das Feature „Abfrage anfügen“. Hier wählen wir die vorherige in PowerQuery verarbeitete Tabelle aus und bestätigen das Fenster mit OK.
Nun sind beide Tabellen in einer zusammengeführt. Über den Aktualisieren Knopf werden auch beide Tabellen aktualisiert, d.h. aus zwei Schritten wird einer.
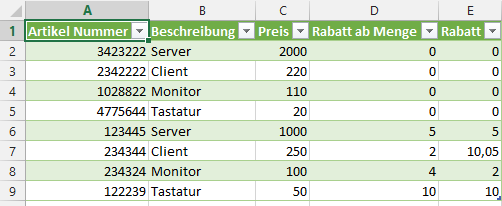 Wenn nun die Daten nach PowerPivot oder Excel übergeben werden, liegen die Daten in einer Tabelle.
Wenn nun die Daten nach PowerPivot oder Excel übergeben werden, liegen die Daten in einer Tabelle.
Fazit:
Mächtiges Tool was teils komplexe ETL Prozesse in den Self Service BI Bereich bringt und Anwendern die Möglichkeit bietet, Internet Daten schnell und einfach ohne IT zu verarbeiten.