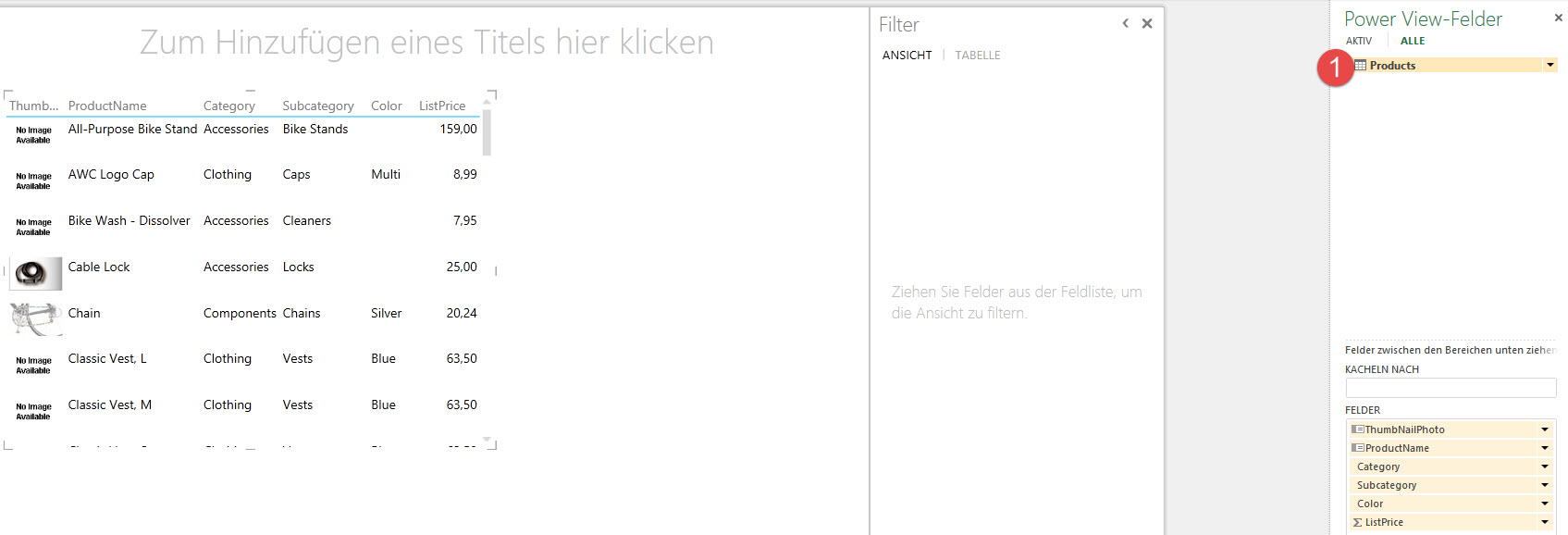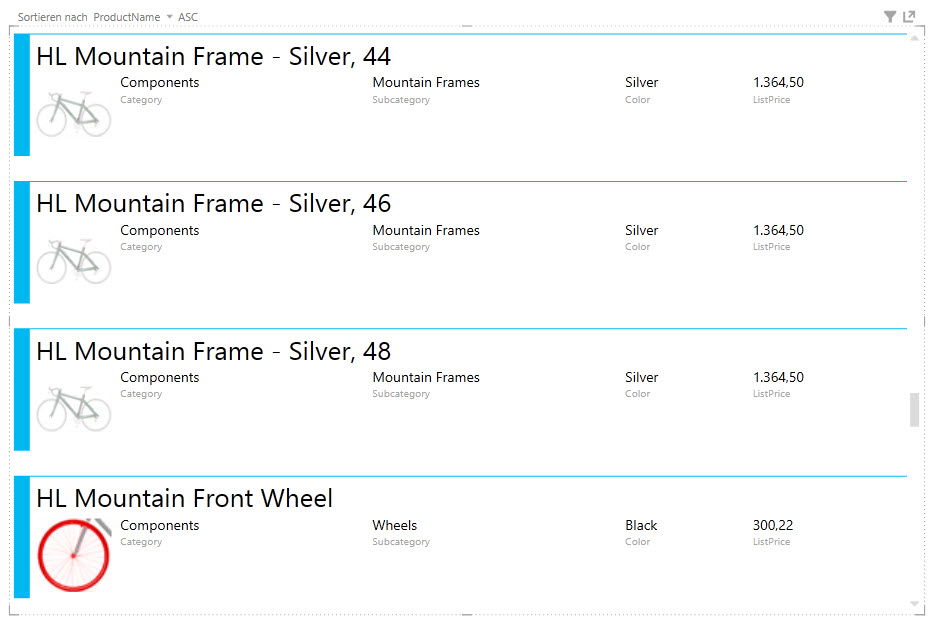Tabellen können im PowerPivot Datenmodell so vorbereitet werden, dass man in einem Klick eine vorgefertigte Aufbereitung in PowerView erhalten kann.
Tabellen können im PowerPivot Datenmodell so vorbereitet werden, dass man in einem Klick eine vorgefertigte Aufbereitung in PowerView erhalten kann.
Als Datengrundlage dient hier eine Abfrage aus der Adventure Works:
SELECT Production.Product.ProductID, Production.Product.Name ProductName, Production.Product.Color, Production.Product.ListPrice, Production.ProductCategory.Name AS Category, Production.ProductPhoto.ThumbNailPhoto, Production.ProductSubcategory.Name AS Subcategory FROM Production.Product INNER JOIN Production.ProductProductPhoto ON Production.Product.ProductID = Production.ProductProductPhoto.ProductID INNER JOIN Production.ProductPhoto ON Production.ProductProductPhoto.ProductPhotoID = Production.ProductPhoto.ProductPhotoID INNER JOIN Production.ProductSubcategory ON Production.Product.ProductSubcategoryID = Production.ProductSubcategory.ProductSubcategoryID INNER JOIN Production.ProductCategory ON Production.ProductSubcategory.ProductCategoryID = Production.ProductCategory.ProductCategoryID |
Als erstes markiert man in PowerPivot das Feld „ThumbNailPhoto“ als Bild:
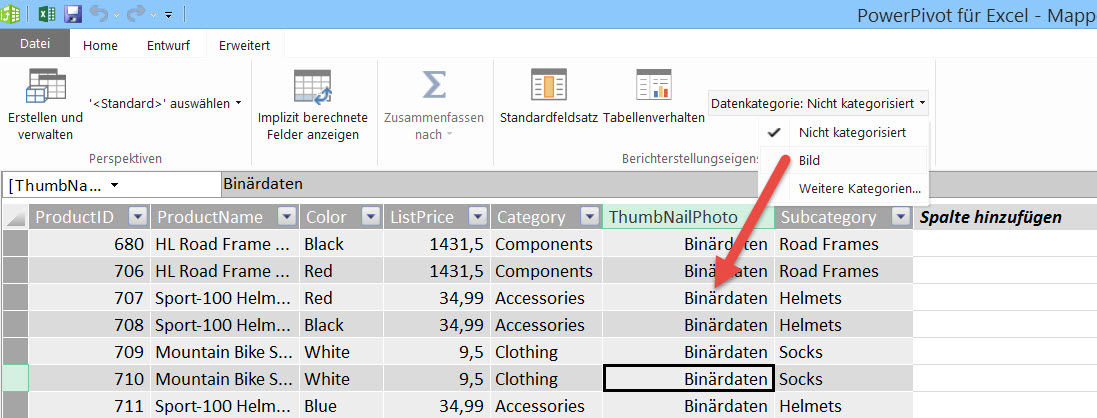
Im nächsten Schritt werden die Felder konfiguriert, die bei einer Analyse als Standard in der Reihenfolge ausgegeben werden sollen:
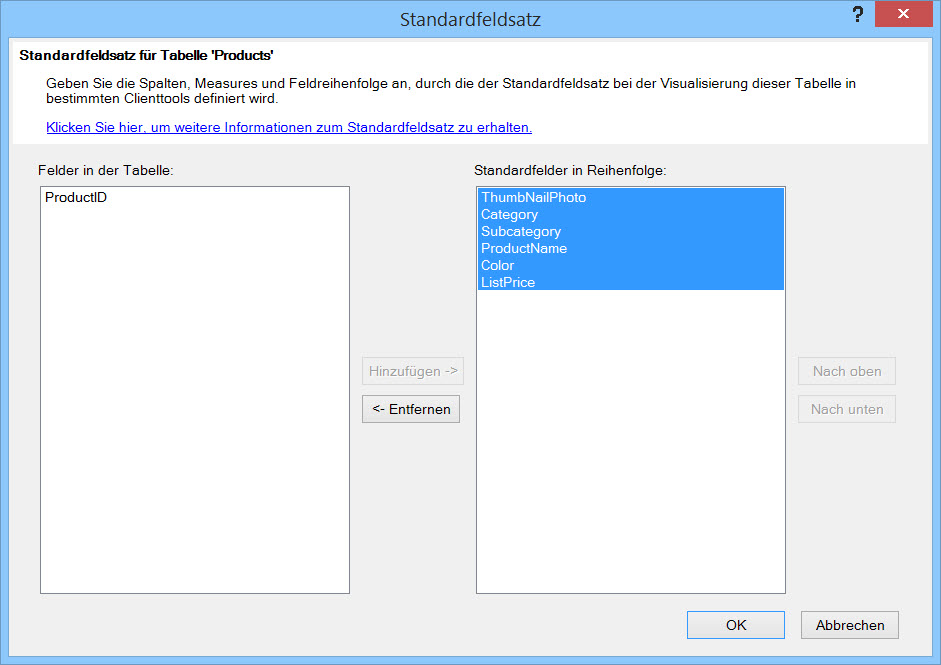
Nun muss das Tabellenverhalten noch so eingestellt werden, dass bei der Verwendung das Bild automatisch mit verwendet wird:
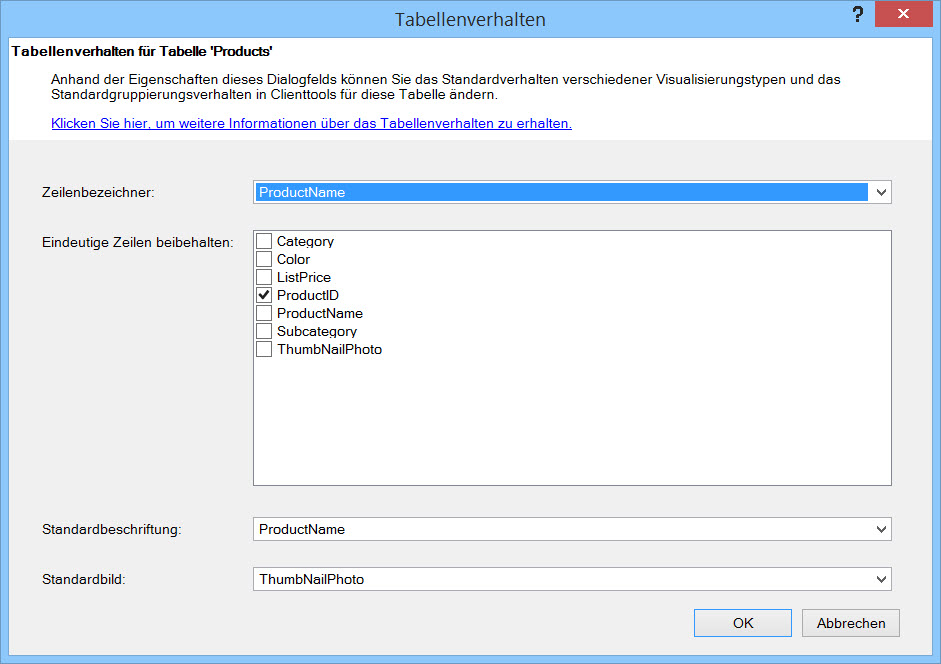
Nun kann in PowerView durch einen Doppelklick auf die Tabelle die Liste erstellt werden. Stellt man nun die Ansicht von der Tabelle auf Karten um, ist die Analyse durch 2 Klicks für den Anwender aufbereitet.
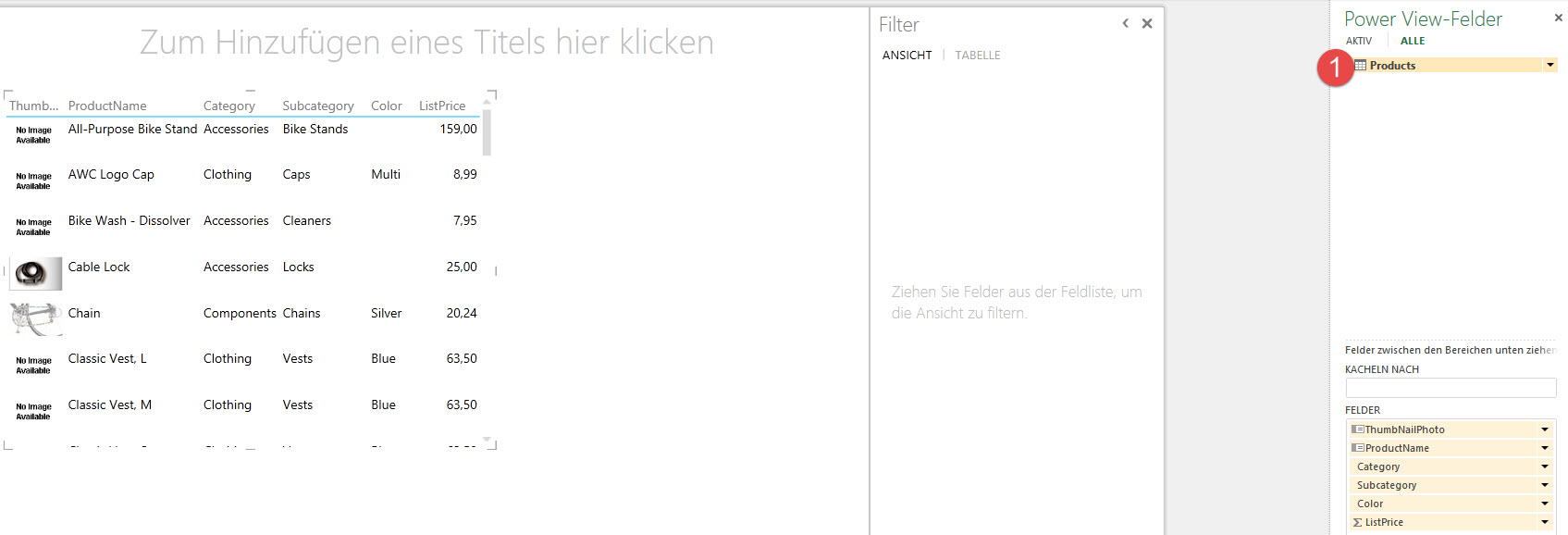
Weitere Informationen gibt es hier:
English Version
Tables can be prepared in the PowerPivot data model so that you can get a ready-made presentation in Power View in a single click.
Following Query are used for this example (Adventure Works)
SELECT Production.Product.ProductID, Production.Product.Name ProductName, Production.Product.Color, Production.Product.ListPrice, Production.ProductCategory.Name AS Category, Production.ProductPhoto.ThumbNailPhoto, Production.ProductSubcategory.Name AS Subcategory FROM Production.Product INNER JOIN Production.ProductProductPhoto ON Production.Product.ProductID = Production.ProductProductPhoto.ProductID INNER JOIN Production.ProductPhoto ON Production.ProductProductPhoto.ProductPhotoID = Production.ProductPhoto.ProductPhotoID INNER JOIN Production.ProductSubcategory ON Production.Product.ProductSubcategoryID = Production.ProductSubcategory.ProductSubcategoryID INNER JOIN Production.ProductCategory ON Production.ProductSubcategory.ProductCategoryID = Production.ProductCategory.ProductCategoryID |
The first thing you marked in PowerPivot the „Thumbnail Photo“ field as an image:
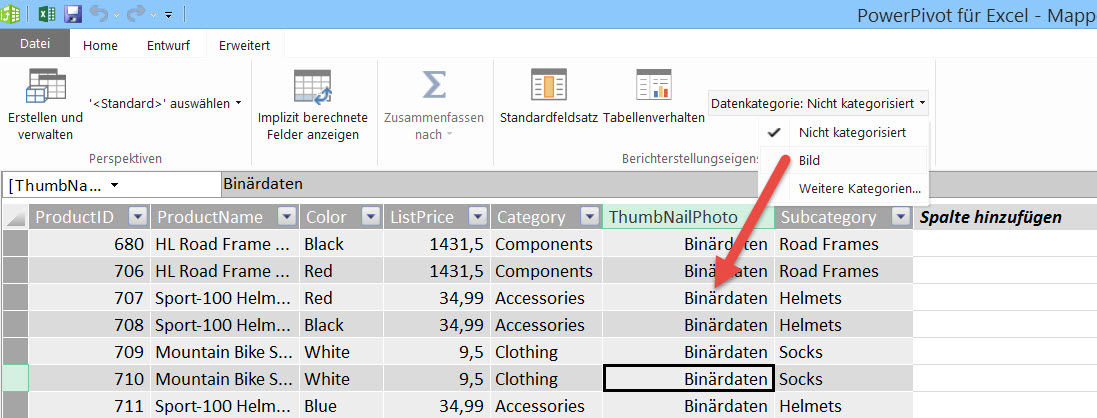
In the next step, the fields are configured to be output in an analysis as the standard, in order:
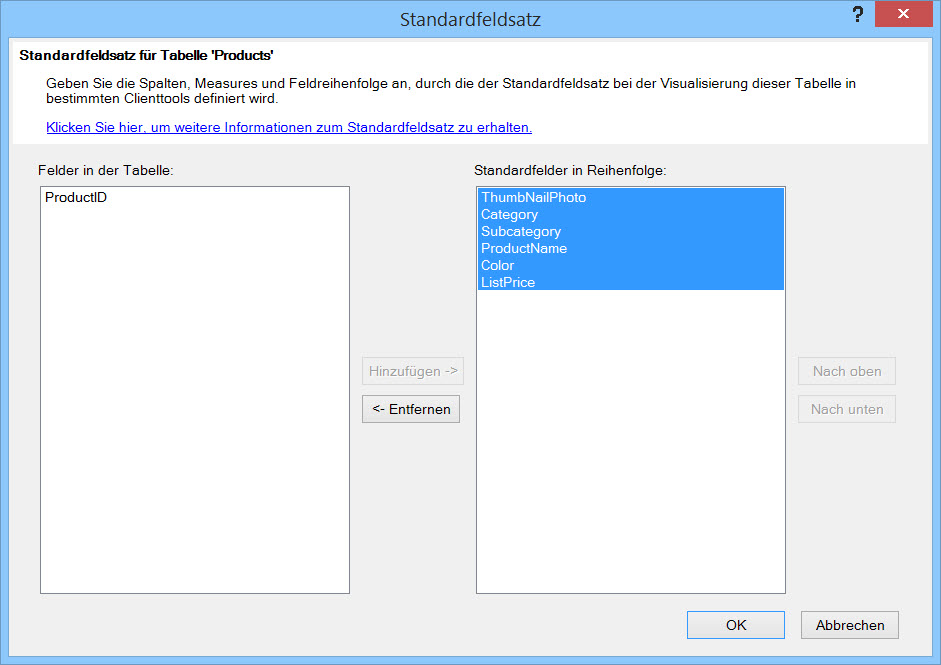
Now, the behavior of table must be set so that in use, the image is automatically used with:
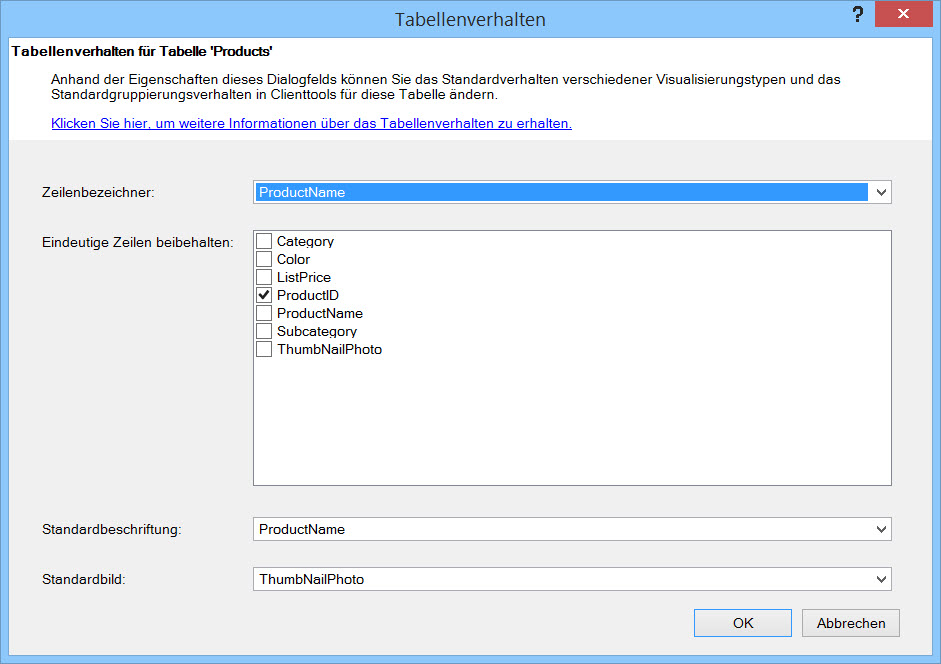
Now you can create in Power View, double-click the table list. If, now, the view from the table to map to, the analysis is prepared by 2 clicks for the user.