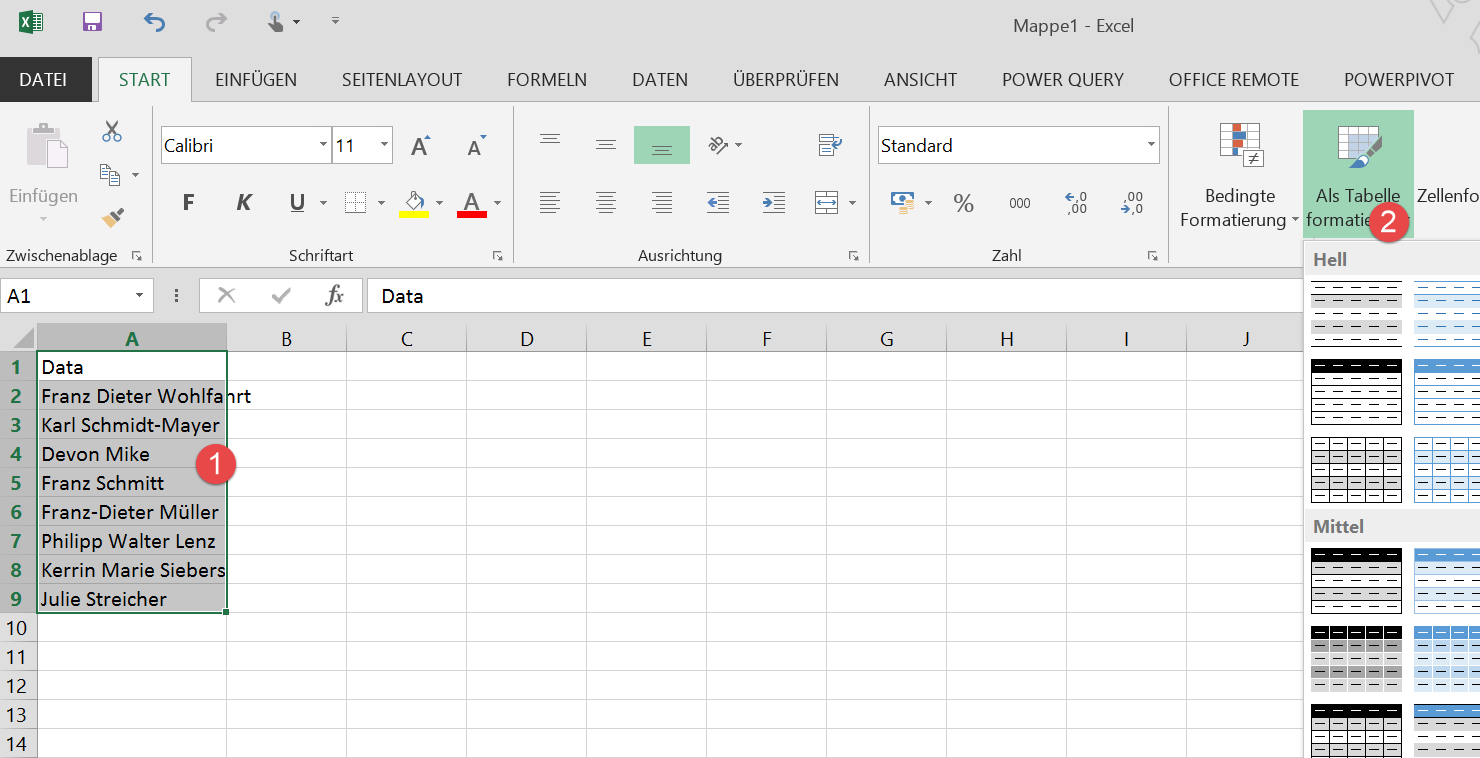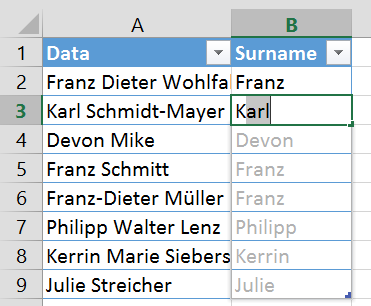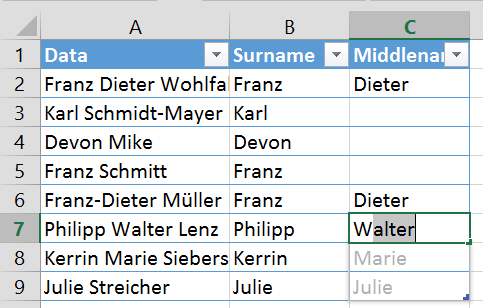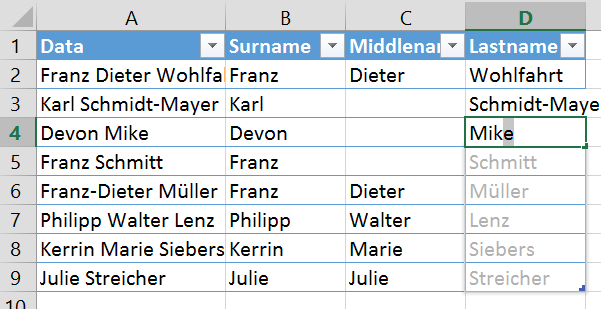Off topic but really good to combine with PowerPivot or PowerQuery: The flash fill function.
With this feature in Excel 2013 you can automatically extract text into columns. It works better than the text in columns feature or Left, Right or Find functions in Excel or PowerPivot for me.
Example:
This column contains surname, middle names and last names into one column. First you must convert this data into a table:
Next add a column “surname” – please do not add the other columns. Sometimes Excel is confused by the other columns…
Then type in the new column the first surname “Franz”. In the next row start typing the next surname “Karl”. Excel writes automatically the other names into the cells. In this case you can also use the Flash Fill Function in the Ribbon “Data” – but this function will not work by the middle names.
Now add a new column middle name and type in the first data cell the first middle name “Dieter”. If your data have no double name in the first rows, sometimes you must type much more names if Excel use the Flash Fill Function.
In the last row you can see the surname in the middle name column. If you have middle names or data with more text parts it is sometimes not perfect! The last step is to add the last name column. The data has in the first 2 rows some different data – a single last name and double name. So you must type 2 rows till the Flash Fill Function takes effect:
Now you can add this table into your PowerPivot or PowerView model. Enjoy this feature!
More information: http://blogs.office.com/2012/08/09/flash-fill/